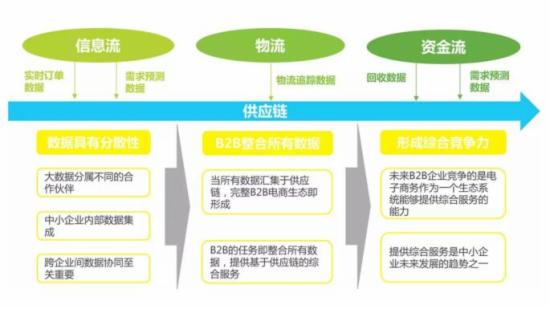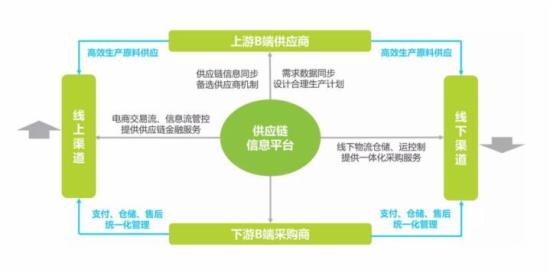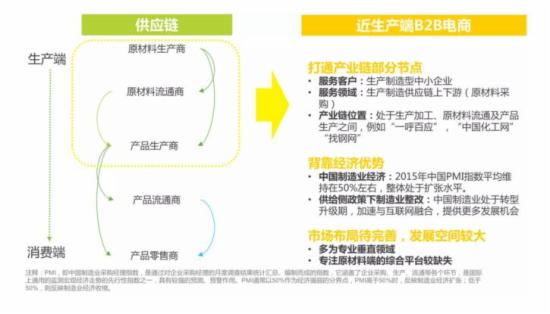中国B2B电子商务交易规模稳步增长,2015年市场交易规模达11.8万亿元;应用软件服务模式为大宗商品贸易B2B电商发展提供技术支持;中小企业B2B电子商务深耕供应链需求,提供综合服务的能力将是未来的竞争点。
宏观环境:政策支持传统行业结构转型
资本市场推动,B2B电商发展迅速
艾瑞分析认为,在经济发展总体放缓的大背景下,国家推动供给侧改革是B2B电商发展的重要契机。“互联网+传统产业”将在B2B电商领域迅速成长。
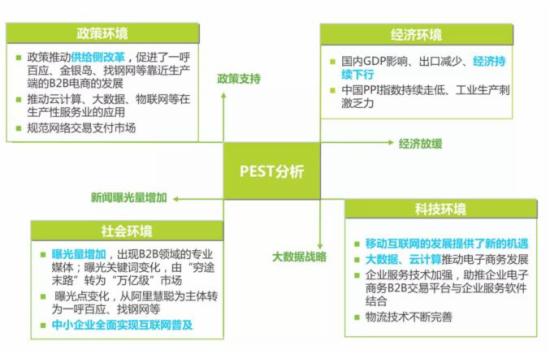

经济:中国PPI指数持续走低,工业经济不景气,B2B电商成为转型途径之一
2015年是中国全面推进改革与调整的一年,GDP增速持续下滑、经济结构持续调整。2015年12月,中国PPI指数同比下降5.9%,连续第46个月下滑,工业生产企业亏损严重,亟需结构转型。B2B电子商务成为传统工业企业转型的途径之一。
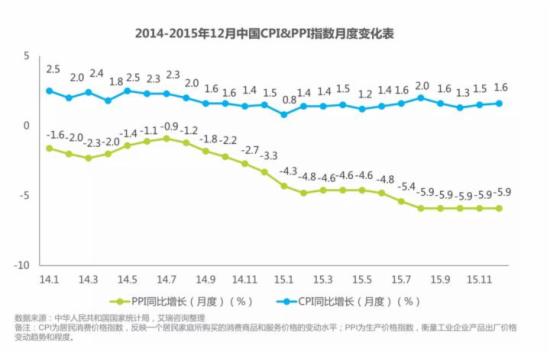
经济:B2B电商缩减流通环节,提高交易效率,降低采购成本
传统行业企业的流通环节冗长繁复,效率较低,成本较高。以原材料贸易为例,从原材料到达最终的加工环节要经过多级经销商和批发商,每一级经过一次加价,供应链冗长,效率低下,且成本比较高。
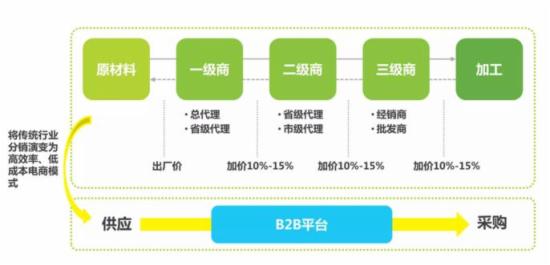
以一呼百应为代表的近生产端的综合B2B电商将原材料的供应商与采购商通过平台直接对接,提高了交易效率,也降低了下游采购商的成本。
政策:供给侧改革从生产端供应链拉动经济增长,成为B2B电商发展新机遇
供给侧改革的重要内容就是减少无效和低端供给,扩大有效和中高端供给,使供给和需求协同促进经济发展。
在传统经济形态下,生产者无法了解合理需求量;而在B2B电商平台经济形态下,生产者可以根据大数据了解购买方需求。艾瑞分析认为,在供给侧改革的大热点下,B2B电商正可以充分发挥互联网高效连接的功能,实现上下游供需的高效对接,帮助企业化解产能过剩、流通成本高、有效供给不足等问题。
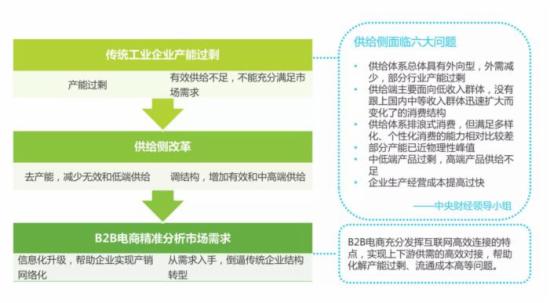
政策:制造业转型升级,与互联网深度融合,B2B电商发展政策环境利好
制造业在国民经济中占有重要地位,2014年制造业占工业总产值的比重达76.8%。
2016年政府工作报告提出运用信息网络等现代技术,推动制造业生产、管理和营销模式变革,重塑产业链、供应链、价值链,改造提升传统动能,推动制造业转型升级。
艾瑞分析认为,制造业转型升级以及国家对网络经济的扶持为B2B电商发展提供了良好的外部环境,政策环境利好。
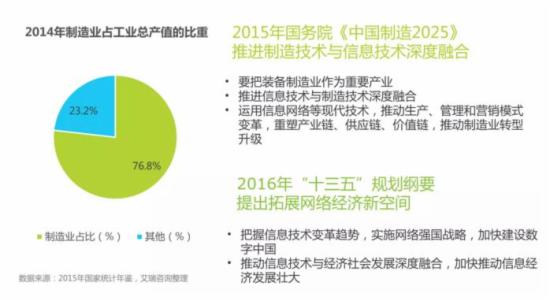
社会:中小企业全面实现互联网普及
为B2B电子商务发展提供了基本条件
截至2015年底,中国使用互联网办公的企业已经达到90%,互联网应用基础已经基本夯实。
一方面,随着互联网的发展,中小企业已经基本上把传统的商铺搬上了互联网,通过互联网门户进行宣传;另一方面,企业使用互联网主要用于收发邮件,获取或展示信息,直接用于业务交易的仍然不多。
艾瑞分析认为大多数企业并未真正走入企业电子商务化阶段,即通过互联网信息服务实现在线交易全过程。中小企业电子商务仍然具有很大的发展空间。
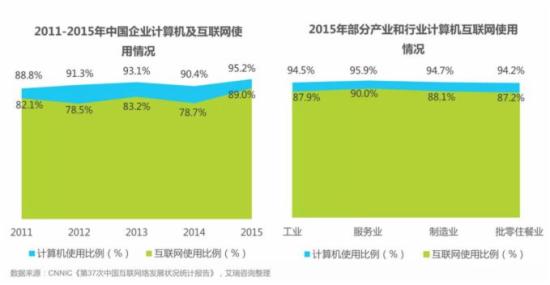
科技:云计算、大数据发展为B2B电子商务提供了技术支持
艾瑞分析认为,随着云计算和大数据技术的提高,B2B电子商务将得到极大的发展。一方面能够更为精准地分析市场需求,提高交易的质量和效率;另一方面,通过云计算和大数据分析,B2B电商能够将企业的交易数据提供给银行等相关金融机构,作为企业融资的重要信用凭证。
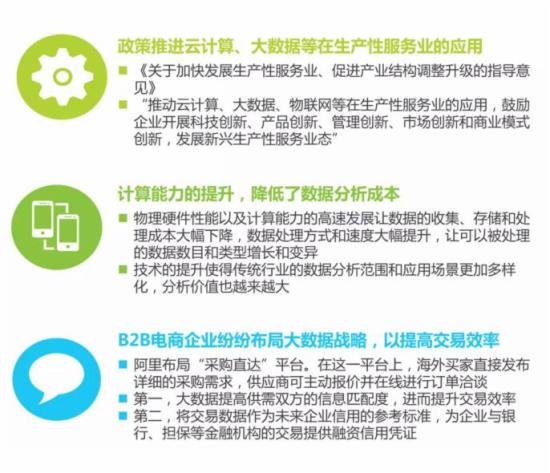
投融资:中小企业B2B电子商务处资本风口,投融资环境较佳
2015年B2B电子商务领域投资总额已超过50亿元人民币,同比增长达699%。其中大宗商品贸易B2B电商获投资超过50%。中小企业B2B电子商务成为资本追投的领域,上海钢联已超200亿人民币市值,找钢网估值也已突破10亿美金。
艾瑞分析认为,中小企业B2B电子商务处在资本风口,未来可预见时间仍然是资本投资热点。
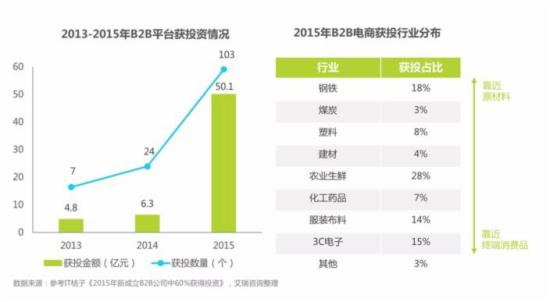
用户:中小企业转型,B2B电商成为其落实“互联网+”的第一步
在全球金融危机以及出口贸易受阻的情况下,我国中小企业纷纷寻找新的产品推广销售途径和交易渠道,电子商务以其低成本、高效率的特点进行网上产品推广销售和撮合交易,逐渐成为中小企业转型的首选。
艾瑞分析认为,中小企业B2B电子商务需求仍将进一步增长。
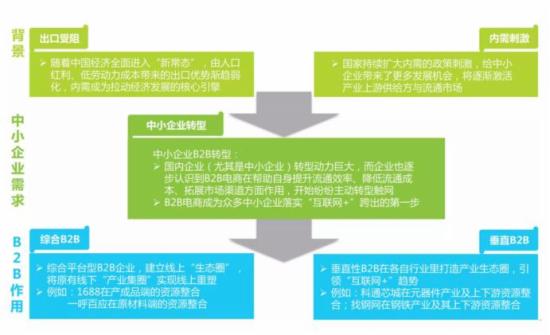
痛点:支付结算、资源管理和运输仓储是大宗商品B2B电商发展的三大关键点
大宗商品贸易支付结算制度不健全,资源管理混乱,跨区域运输受限,是目前中小企业B2B电商扩大规模的关键点。
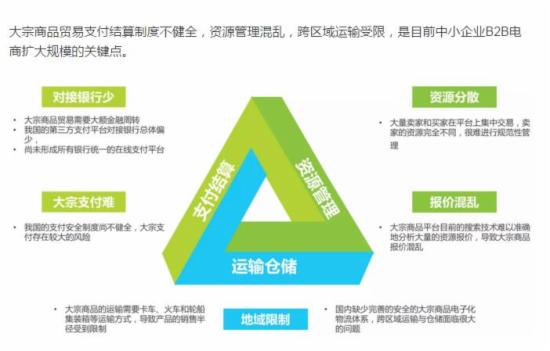
中国B2B电子商务兴起于黄页信息展示发展于撮合交易,走向大数据整合
B2B电子商务1.0时代,主要聚焦于信息展示,将线下信息转移到互联网上,网站通过收取加盟费和信息推广服务费盈利;2.0时代,越来越多的企业开始切入交易,通过系统或人工撮合,进行供需信息匹配和在线交易,力图实现交易闭环;3.0时代,随着云计算、大数据的发展,B2B电子商务将打通供应链,为采购双方提供包括仓储、金融信贷等在内的一系列服务。
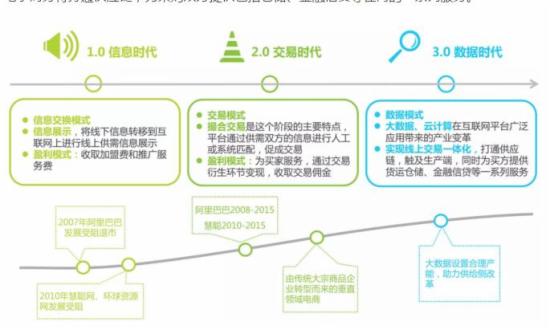
中国B2B电子商务交易规模稳步增长,2015年市场交易规模达11.8万亿元
根据艾瑞咨询2015年中国电子商务市场交易数据,2015年中国B2B电子商务市场交易规模达11.8万亿元,较去年增长18.0%,并将保持稳定的增长水平。其中,中小企业B2B电子商务交易规模占电子商务交易总规模的44.2%。B2B电子商务仍有较大的发展空间。

中小企业B2B电商交易规模持续增大,2015年交易规模为7.2万亿,增长17.1%
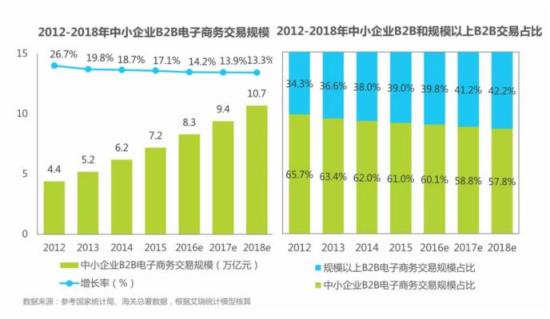
根据艾瑞咨询2015年中国电子商务市场交易数据,2015年中国中小企业B2B电子商务市场交易规模为7.2万亿元,同比增长17.1%;规模以上B2B市场交易规模为4.6万亿元,同比增19.5%。
中小企业B2B电子商务可以根据服务领域、服务模式和服务内容进行分类

综合模式类B2B电商面向中间交易市场
垂直模式类B2B电商面向行业细分领域
综合模式下,B2B电商既不拥有产品,也不是经营商品的商家,它只提供一个平台,采购双方可以在其网站上查到对方及商品的有关信息;垂直模式下,B2B电商聚焦于某一具体的细分领域,与上游供应商形成供货关系,与下游采购商形成销货关系。
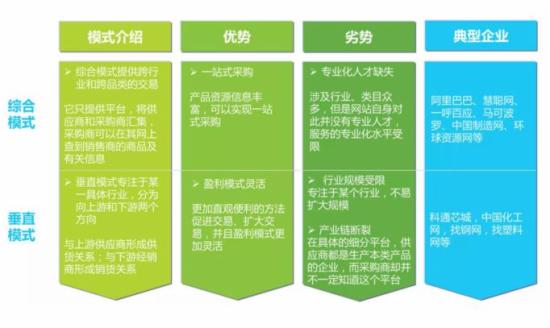
平台撮合类B2B通过人工或系统进行供需信息匹配;自营类B2B自行采购销售
平台撮合类根据采购方的需求信息,通过人工或系统分析,匹配合适的供应商和产品,以促进交易达成。平台不拥有产品,只提供服务。自营模式电商网站从供应商处采购商品,卖给下游采购商,网站自已拥有仓库储存商品。
艾瑞分析认为撮合交易模式,模式较轻,更适合产业上下游均比较分散,且下游需求突发性强的产业;自营模式,模式较重,更适合于上游资源较为集中,且下游需求比较稳定的产业。
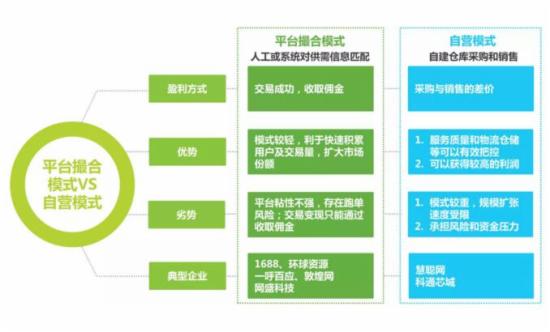
信息服务模式通过信息连接供需双方,为其提供交易机会
艾瑞分析认为信息服务模式B2B电商发展的优势在慢慢消失,其他新兴的电子商务形式快速分割了大部分市场,未来信息服务模式不再是主流模式,但也会作为基础性服务存在于B2B发展的每一阶段。
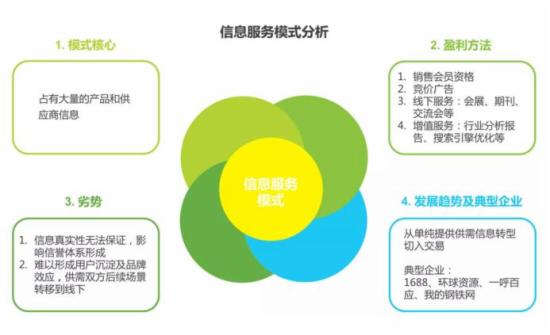
在线交易模式通过网站线上完成从订单到评价各环节,实现交易闭环
随着B2B电商的发展,传统的信息加广告的服务模式已经不能满足供需双方的需求,B2B电商网站开始由信息服务平台向在线交易平台转型。通过平台完成订单、付款、发货、收货、评价等环节,实现交易闭环。
供应链协同服务模式B2B电商有助于中小企业实现线上线下协同发展
广义的供应链包括采购、生产、库存、销售和售后交付等环节以及与这些服务相关的协同服务,其优势在于成熟的供应商、客户关系、健全的服务体系等资源积累。
艾瑞分析认为,对于中小企业B2B电商来说,供应链的核心在于线上线下的协同发展。仓储物流等基于线下场景,而供应链效率和运营能力的提升又有赖于线上金融和大数据、云计算的发展。
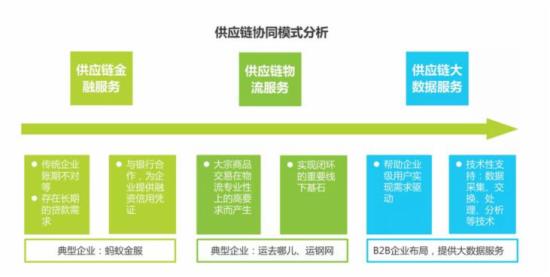
应用软件服务模式为大宗商品贸易B2B电商发展提供技术支持
应用软件服务通用SaaS解决企业在人力、销售、财务等不同功能上的痛点;垂直SaaS帮助垂直行业做效率提升。
典型代表企业有:易订货、第一商务、人脉通、腾讯企业邮等。
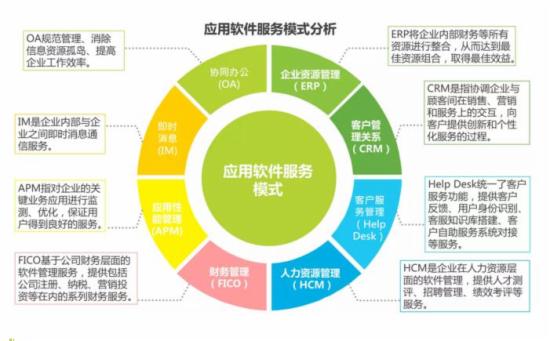
阿里巴巴-中小企业B2B电商的领军企业
具有强大的品牌优势和全球资源
阿里巴巴以内贸开始,主要侧重信息展示;旗下拥有阿里巴巴国际站和1688,其中阿里巴巴国际站面向国际批发市场,1688面向国内批发市场。2015年1688.com正式上线全球货源平台,成为集团跨境进口战略的重要环节,打通海外原产地与中国零售商家的中间链条。
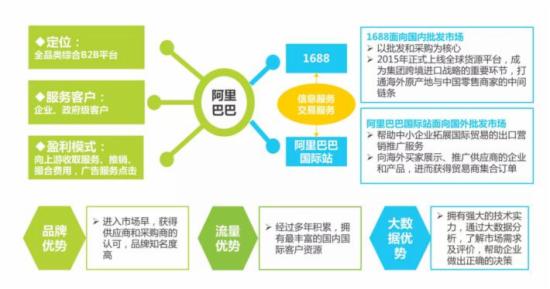
慧聪网-探索业务创新的B2B平台
大力发展供应链金融业务,完善生态
慧聪网是中国领先的内贸B2B电子商务企业。利用先进的互联网技术为中小企业提供专业的资讯服务,搭建可靠的供需平台,提供全面的商务解决方案。
近年来,慧聪网积极探索转型升级,在在线交易、金融物流服务、移动端、垂直领域布局等方面做了积极的探索。

一呼百应-原材料采购B2B平台
整合原材料资源,提高效率,降低成本
一呼百应服务于生产制造型中小企业,致力于打通采购供应链上下游关系。这种模式直击企业采购灰色地带,大力降低企业采购成本,提高企业运作效率,为企业创造了更大的利润。
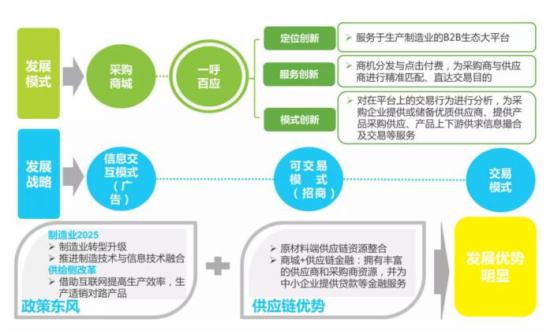
一呼百应致力于构建制造业生态大平台
围绕生态集群,做工业大数据提供商
工业4.0和供给侧改革时代,专业的产业生态集群分工会越来越细分,1城1特色产业、1镇1品的特色产业生态集群会越来越成为城市竞争力的关键。围绕产业供应链的生态集群是生产制造效率的关键保障。一呼百应未来将围绕产业生态平台、制造业大数据以及供应链金融三个方面重点发展,形成产业生态群,从而降低企业成本,增强企业竞争力。

找钢网-垂直B2B电商的领先者
变革钢铁流通贸易模式,专业优势明显
找钢网将传统的“钢厂—大代理商—中间商—零售商—终端用户”的交易环节大大缩短,实现了从”钢厂—零售商”、从“大代理商—零售商”的模式创新,大幅提升了供应链效率。
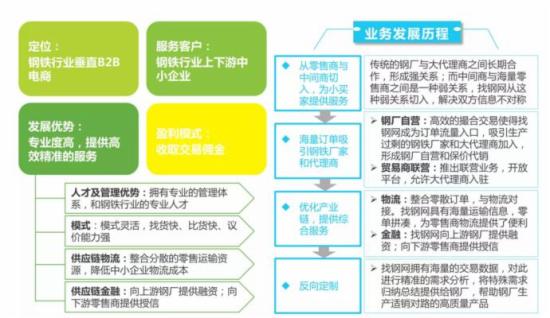 中小企业B2B电子商务深耕供应链需求
提供综合服务的能力将是未来的竞争点
中小企业B2B电子商务深耕供应链需求
提供综合服务的能力将是未来的竞争点
完整的B2B电子商务生态系统包括信息流、物流和资金流。在中小企业内部各管理系统集成之后,跨企业之间的协同至关重要,实现与电商大数据对接。
艾瑞分析认为,在B2B电子商务现阶段及可预见的未来,B2B企业竞争的不再是平台的信息量,而是电子商务作为一个生态系统能够提供综合服务的能力。提供综合服务是中小企业未来发展的趋势之一。
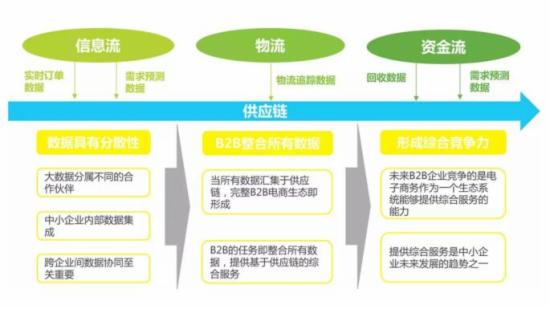
中小企业B2B电子商务线上线下进一步
融合,沉淀客户资源,完善附加服务
线上线下融合最大的价值是进一步打通行业供需双方资源的透明度,实现供需双方的有效对接,为B2B产业的良性发展提供了可能。以一呼百应为代表的电商B2B平台在优化产业链上下游、建立以区域特色为主的电商产业带中发挥着重要的作用。
艾瑞分析认为,互联网技术的渗透推动了新型商业模式的诞生,实现了从工厂到B端客户的高效对接,未来线上线下协同发展,构建完整的B2B产业生态将是大势所趋。
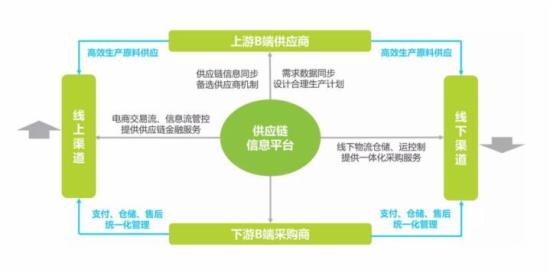
中小企业B2B电子商务稳步发展,尤其是上游近生产端电商将获得更多机会
一方面,供给侧改革为传统产业转型提供了良好的政策支持,将极大地带动近生产端B2B电子商务的发展;另一方面,传统制造业转型升级,对专注生产端的B2B电子商务需求旺盛。
艾瑞分析认为,近生产端的大宗商品贸易B2B电商未来将有较大的发展。
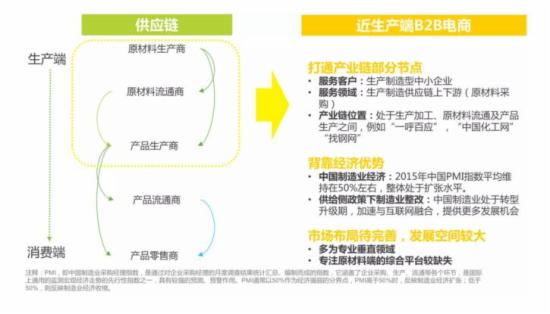
中小企业B2B电子商务模式不断创新
实现多元化发展
目前中国大多数中小企业B2B电子商务平台采用撮合交易模式,从信息流切入,通过人工或系统匹配,促成采供交易。随着B2B行业的发展,在撮合交易模式的基础上,又涌现出一些创新的模式,主要包括以下几种方式:搜索切入、资金流切入、仓储切入、平台寄售。
艾瑞分析认为,同一个行业可以并存不同的模式,同一个平台也可能由一种切入而又演变为另一种。企业应根据自身业务的特点和资源,在不同的发展阶段选择相应的B2B发展模式。在未来,模式创新会成为中小企业B2B发展的一大趋势。
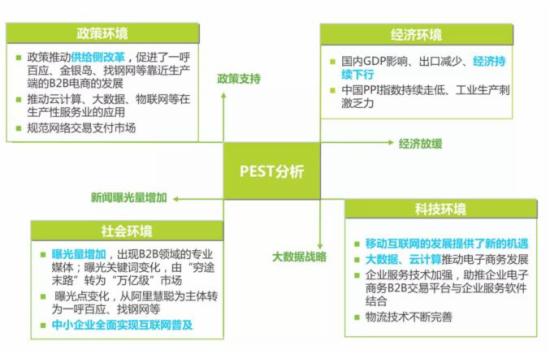

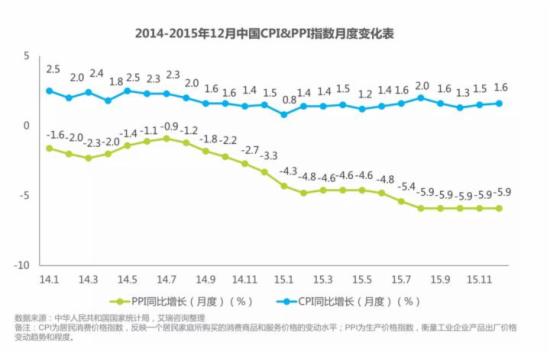
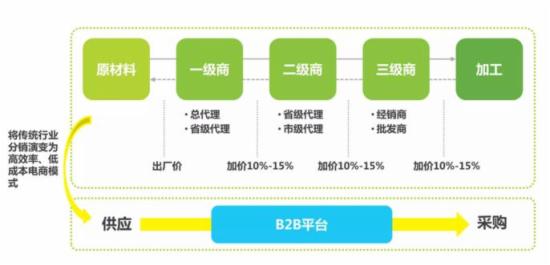
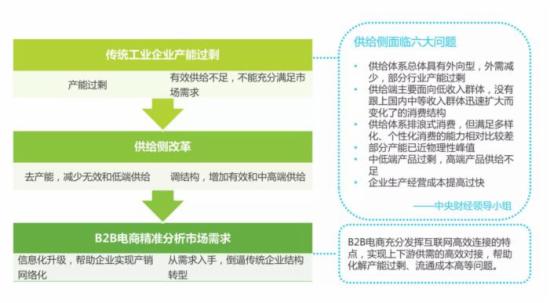
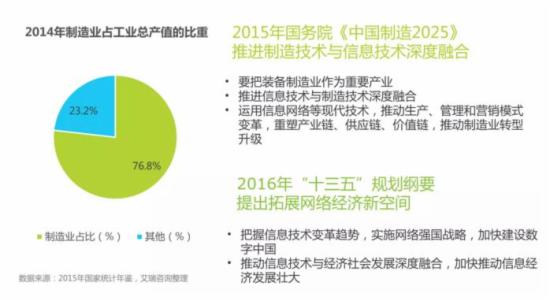
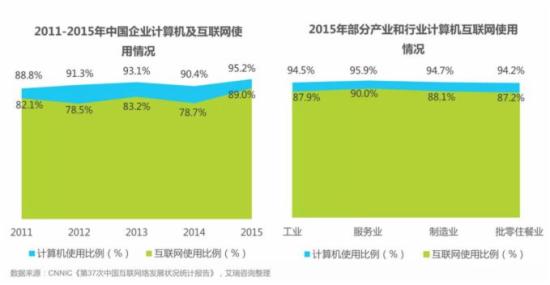
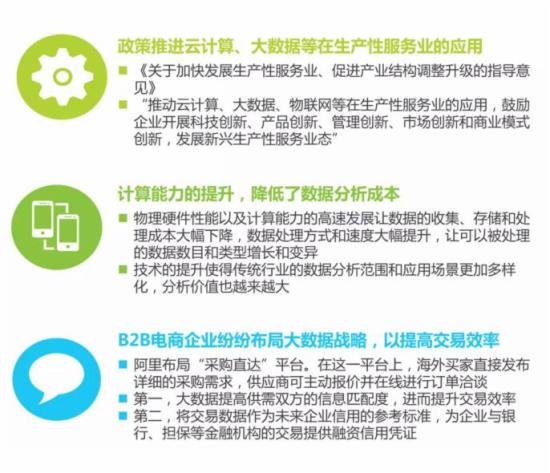
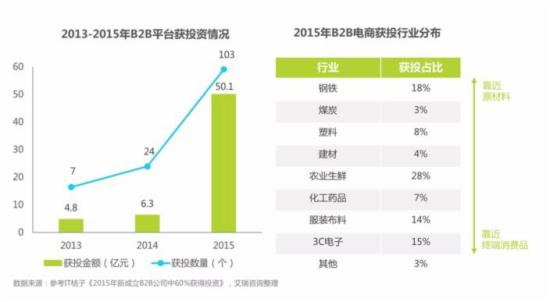
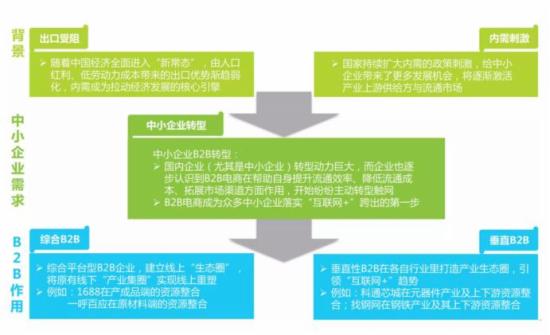
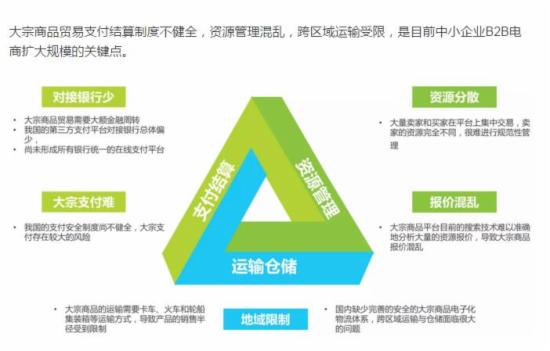
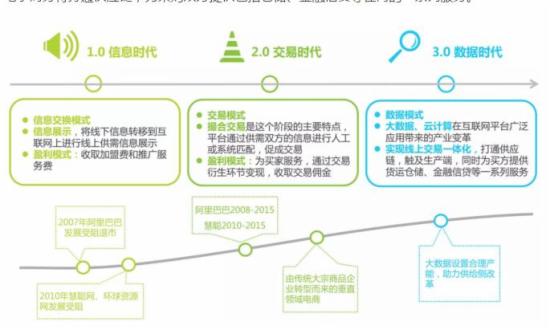

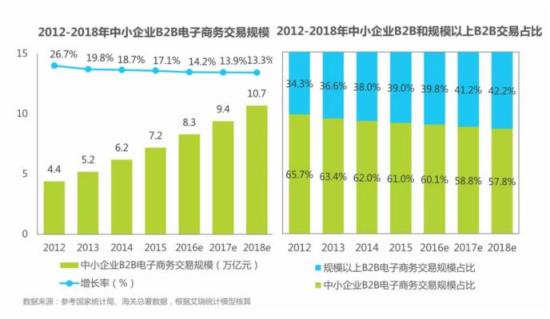

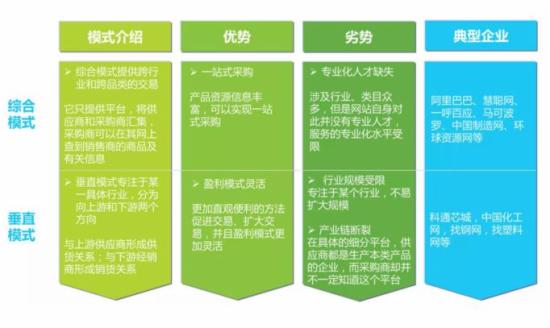
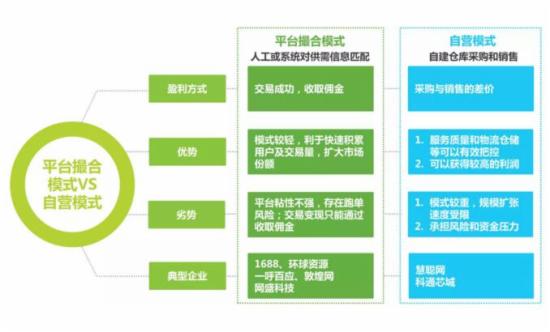
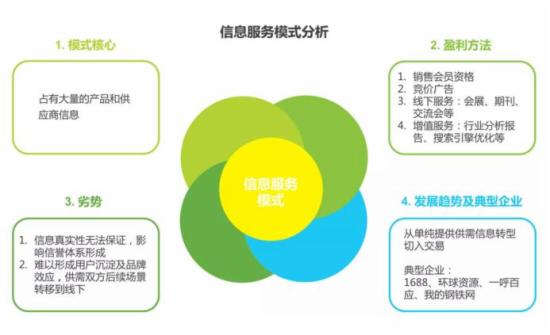
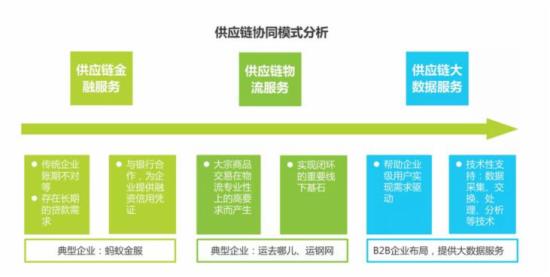
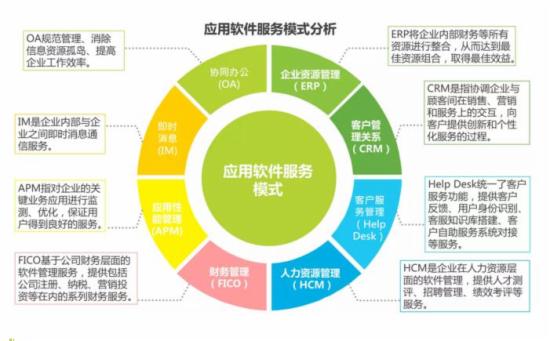
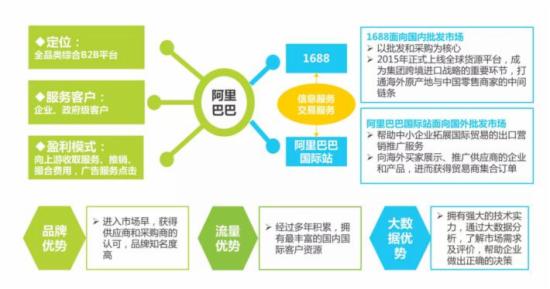

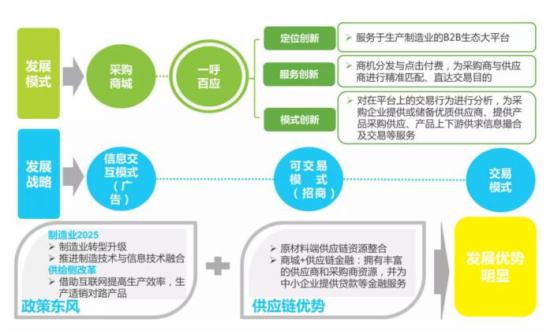

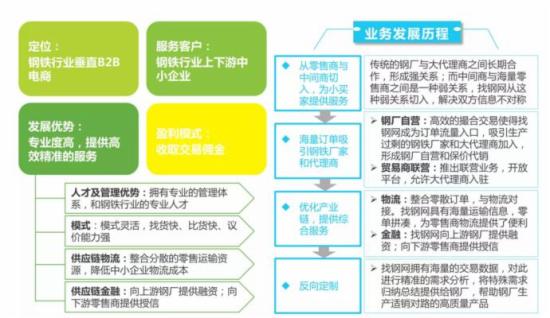 中小企业B2B电子商务深耕供应链需求
提供综合服务的能力将是未来的竞争点
完整的B2B电子商务生态系统包括信息流、物流和资金流。在中小企业内部各管理系统集成之后,跨企业之间的协同至关重要,实现与电商大数据对接。
艾瑞分析认为,在B2B电子商务现阶段及可预见的未来,B2B企业竞争的不再是平台的信息量,而是电子商务作为一个生态系统能够提供综合服务的能力。提供综合服务是中小企业未来发展的趋势之一。
中小企业B2B电子商务深耕供应链需求
提供综合服务的能力将是未来的竞争点
完整的B2B电子商务生态系统包括信息流、物流和资金流。在中小企业内部各管理系统集成之后,跨企业之间的协同至关重要,实现与电商大数据对接。
艾瑞分析认为,在B2B电子商务现阶段及可预见的未来,B2B企业竞争的不再是平台的信息量,而是电子商务作为一个生态系统能够提供综合服务的能力。提供综合服务是中小企业未来发展的趋势之一。
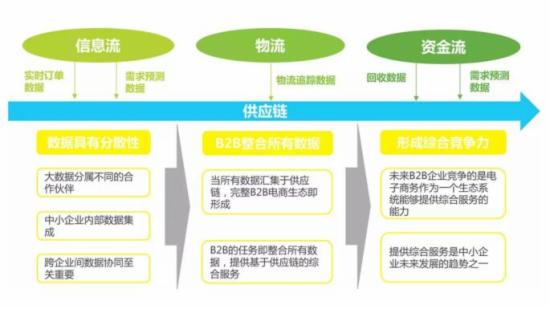
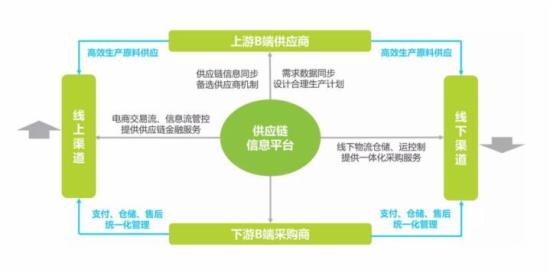
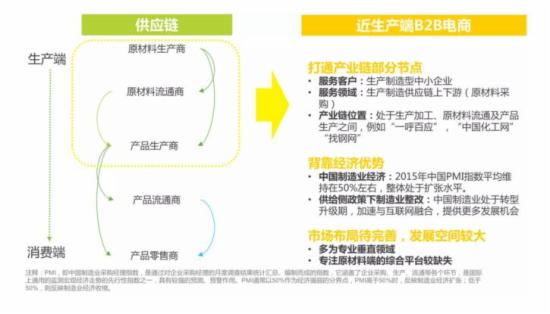
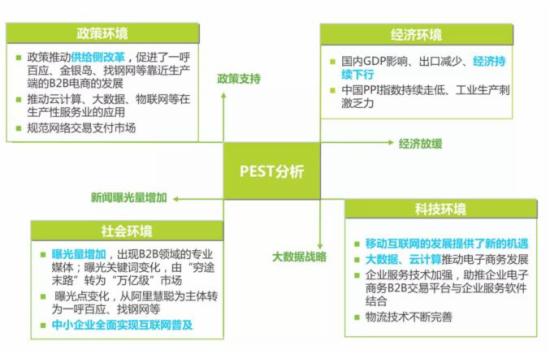

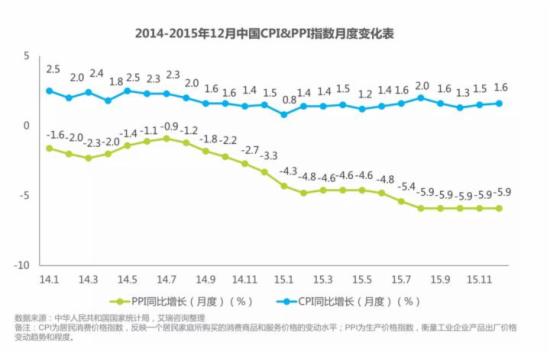
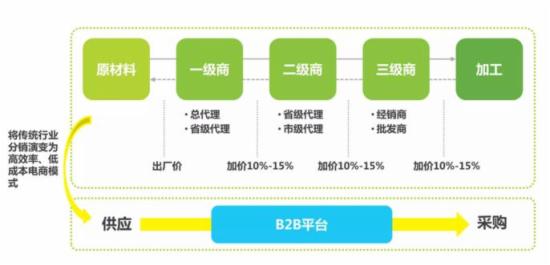
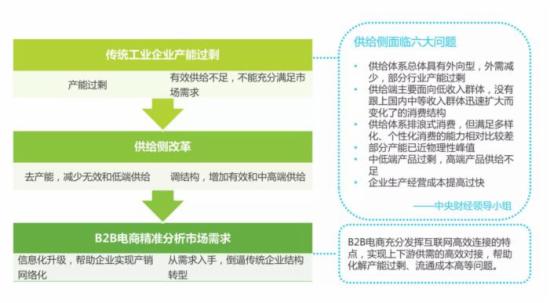
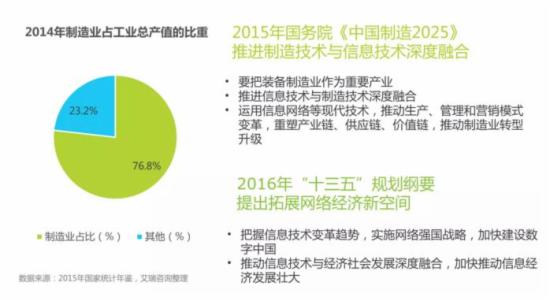
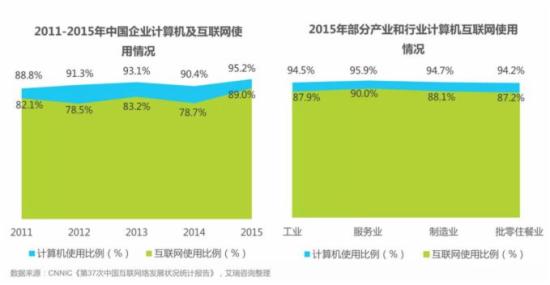
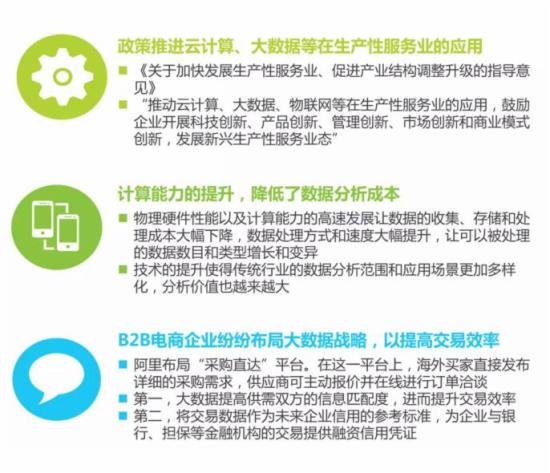
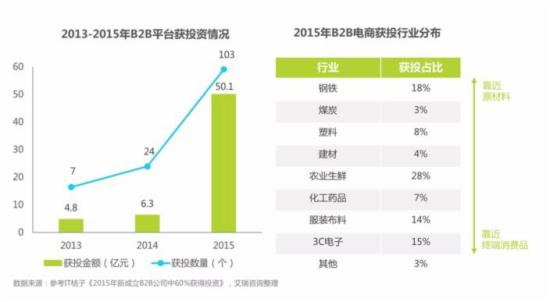
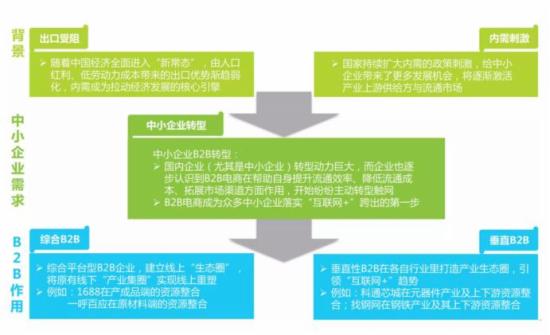
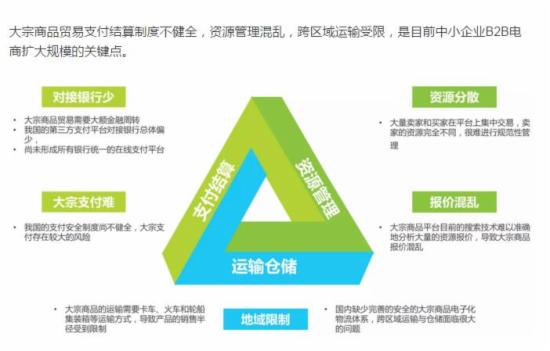
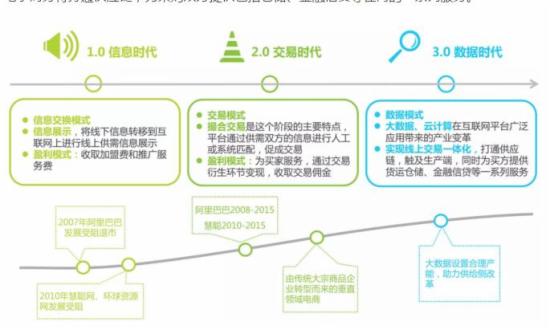

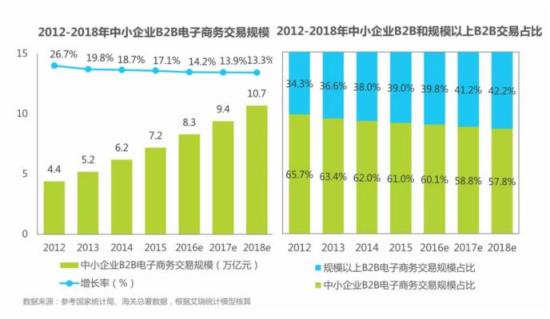

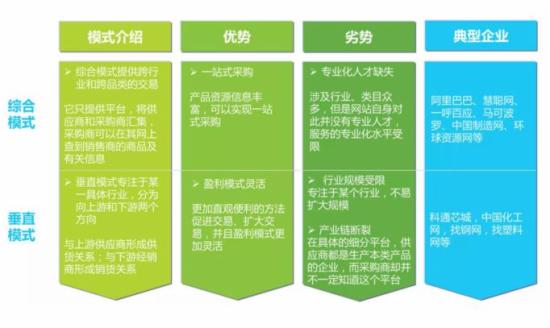
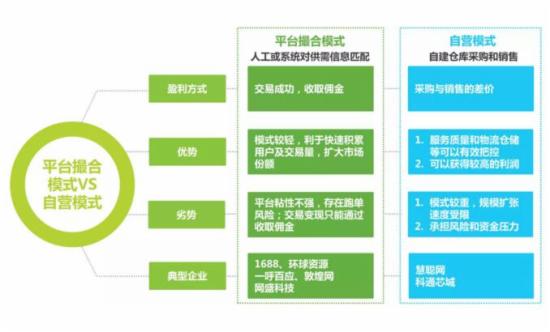
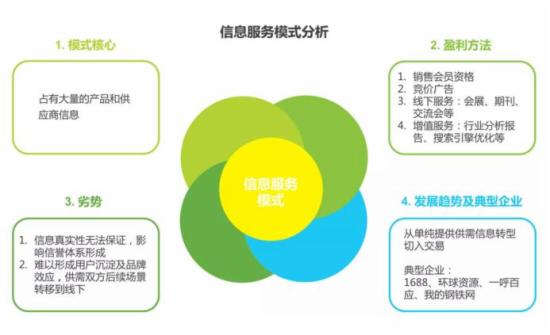
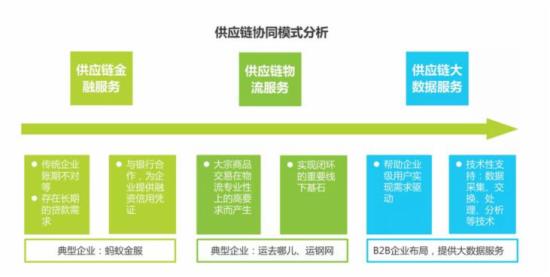
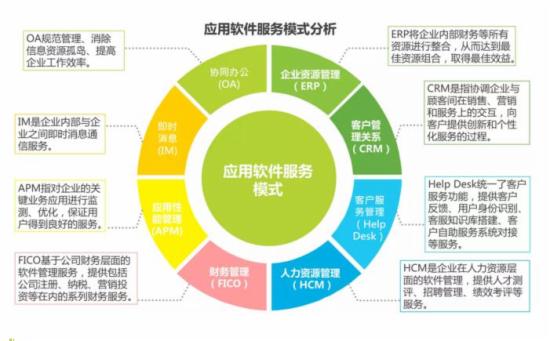
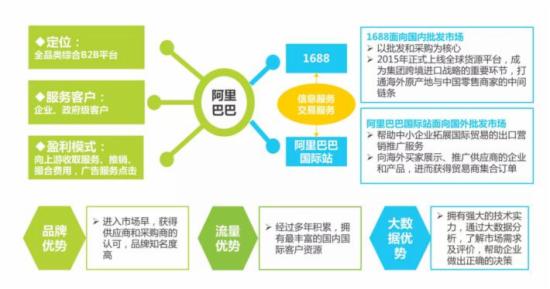

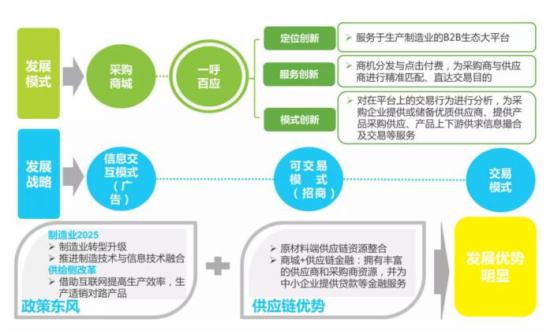

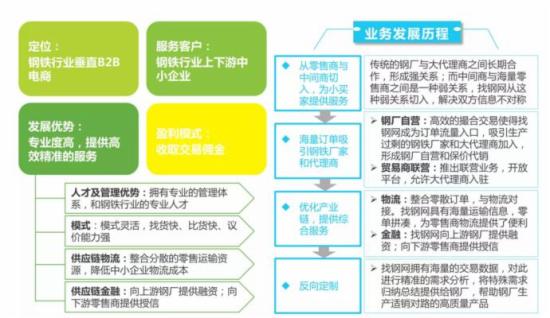 中小企业B2B电子商务深耕供应链需求
提供综合服务的能力将是未来的竞争点
完整的B2B电子商务生态系统包括信息流、物流和资金流。在中小企业内部各管理系统集成之后,跨企业之间的协同至关重要,实现与电商大数据对接。
艾瑞分析认为,在B2B电子商务现阶段及可预见的未来,B2B企业竞争的不再是平台的信息量,而是电子商务作为一个生态系统能够提供综合服务的能力。提供综合服务是中小企业未来发展的趋势之一。
中小企业B2B电子商务深耕供应链需求
提供综合服务的能力将是未来的竞争点
完整的B2B电子商务生态系统包括信息流、物流和资金流。在中小企业内部各管理系统集成之后,跨企业之间的协同至关重要,实现与电商大数据对接。
艾瑞分析认为,在B2B电子商务现阶段及可预见的未来,B2B企业竞争的不再是平台的信息量,而是电子商务作为一个生态系统能够提供综合服务的能力。提供综合服务是中小企业未来发展的趋势之一。